
STEP 1- Open the XAMPP Control Panel by clicking on the shown icon. This part of the article deals with the steps used to operate the Control Panel to manage the start-stop actions for MySQL and Apache. Operating XAMPP Control Panel.
If you want to start your xampp automatically when your system starts to avoid the start xampp control panel manually for PHP project.Click Start > Control Panel. Then click on the control panel, Looks like the picture. Now, open your windows search bar and type control panel. Share the post "How to Install WordPress in XAMPP- Step by Step Tutorial"Step 1 Type control panel in windows Search Bar. It is strongly advised to NOT MARK the Service checkboxes on the leftmost end. STEP 2- Click the Start button corresponding to Apache and MySQL.
Start Xampp Control Panel Install WordPress On
XAMPP can help you to setup localhost on your PC with the help of PHP, MySQL, and Apache. Visually this can be determined.You can easily install WordPress on XAMPP. Ini Search for port3306, and replace all occurrences values with 3336. On the Change, repair or remove installation panel, choose Change and click Next.Firstly you have to open XAMPP Control Panel. The PHP Setup Wizard starts. On the Add or Remove Programs panel, select the PHP
Start Xampp Control Panel Software Like XAMPP
If you want to test WordPress, experiment with plugins , or themes software like XAMPP or WAMP can help you to create localhost on your PC. Additionally, WordPress is used by industry leaders too. Many people are kickstarting WordPress blogs. How to install WordPress in XAMPP?Nowadays, WordPress has become one of the most popular and powerful Content Management Systems in the world. You don’t need to know them to have a fully working localhost on your PC.

If you’re running antivirus software, you might get a warning.On the next screen, you will see some checked components. Once the download is finished, run the file you downloaded to launch the XAMPP installer. It’s a big file so that it might take a minute or so depending on your connection. Now click on the download button to start downloading. Open your browser and go to the XAMPP website’s XAMPP’s official download page,
Now you are ready to run the install process. You don’t need it, so uncheck the box and go ahead. On the next screen, you will get a prompt asking you to install Bitnami for XAMPP. Or you can leave it as default. You can select the folder where you want to install it. You only need the following components.
Click on Allow Access for both applications to run on your computer. You may see a windows firewall notification like below. XAMPP will now start Apache and MySQL. Just go ahead and check the Start button next to the Apache and MySQL. This will launch the XAMPP control panel. When it finishes, you can launch the control panel to start working with XAMPP.
For example, We are using ‘website1’ here. Make it simple to remember it easily. You will see a folder like belowNow, head over to your XAMPP installation folder and paste the ‘wordpress’ folder you copied inside htdocs.Now is the time to rename your ‘wordpress ‘ folder. After downloading, you need to extract the zip file you just downloaded. Just visit the WordPress.org and download WordPress. You are ready to install WordPress and create your local site.
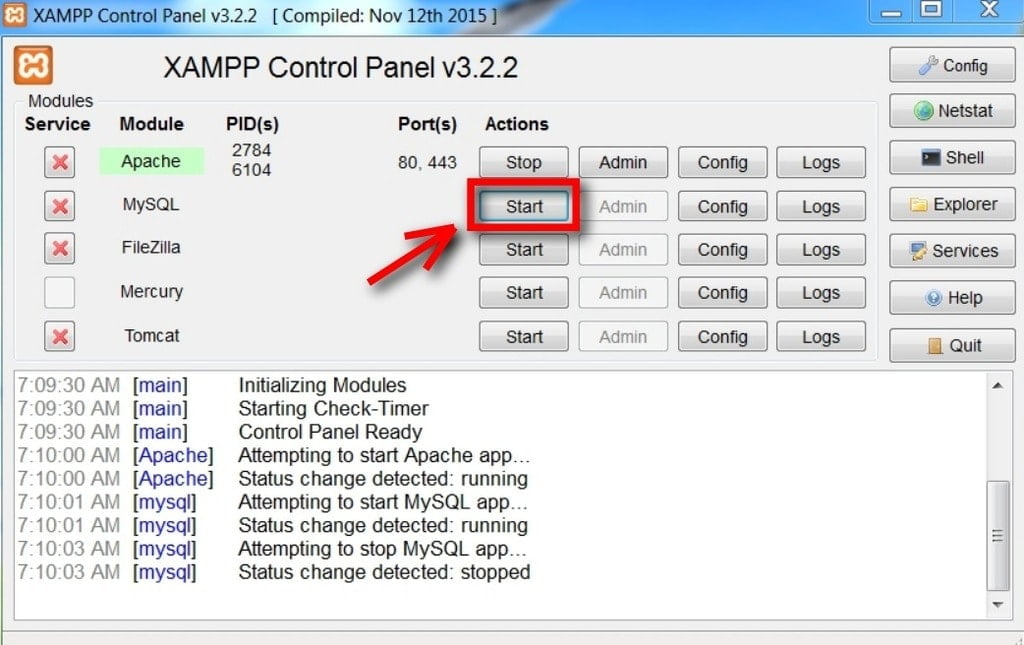
Open your browser and visit localhost/website1. You will see a page like this.This page will tell you that WordPress needs a database name, username, password, and your database information Well done, you have just finished creating your database! Now on you can use it for your WordPress site You need to click on Databases, provide a name for your new database, and then click on the Create button to continue.
A title, you want to use for your site.Once you have given all the information, click on the ‘ Install WordPress’ button to continue.WordPress will now run the installation and prompt you to log in once it’s done. For the database host field, you need to use localhost.Once you are done, click on the ‘ Submit’ button to continue.If you are on Windows or Linux, WordPress will store these settings in your WordPress configuration file.In the next step, WordPress will ask you to provide below information- Your username is root, and you should leave the password field blank. Enter the database name you created before.


 0 kommentar(er)
0 kommentar(er)
